If you have specific areas within AX that you access on a regular basis to do your job and you find that going back and forth between modules is tedious and tiresome, then setting up Favorites in AX is something that can make your work day go by more smoothly and efficiently.
Where are Favorites Located in AX?
Favorites can be accessed within AX on the top of the left side navigation pane. This is accessible from every page in AX, so adding something to your favorites list can allow you to easily navigate your way around AX without having to navigate from module to module, finding what you need, and then moving back to another module.
 |
| Favorites can be found on the top of the left side navigation pane in AX. |
Adding to Favorites
It's pretty easy to add something to your Favorites. Let's say that in order to do my job, I need to access the following:
- Inventory management > Common > On-hand inventory
- Production control > Common > Production orders > All production orders
- Human resources > Inquiries > Absence > Absence transactions
- Sales and marketing > Common > Sales orders > Backorder lines
Since I am in the Inventory management module, I will add On-hand inventory to My favorites list first.
Navigate to On-hand inventory and right click on the link for On-hand inventory. You will receive two options: Open or Add to Favorites.
 |
| Right click to see the option to Add to favorites. |
Select Add to Favorites. Nothing really appears to happen when you do this, but if you navigate back to your Favorites list, you will see that On-hand inventory has been added!
 |
| Newly added link to On-hand inventory in the My favorites menu. |
When all of the additional links are added that I specified above, my favorites will now look like this:
 |
| Favorites can hold links to any item in any module in AX. |
Organizing Favorites
It can be very easy to continue adding multiple links to your Favorites, but eventually, you may want to organize this list. AX offers several ways to organize Favorites, and I will discuss those further within this blog post.
I have continued adding several Inventory and Sales related links to my Favorites list in AX. Now my list is starting to look long and needs a bit of organization.
 |
| That's a lot of Favorites! Let's organize these into a more reasonable, easy to manage list. |
I can organize my Favorites by right clicking on My favorites. I am given the options to Organize favorites, Create group, Rename group, and Create folder.
 |
| Multiple ways to organize Favorites in AX. |
If I select Organize favorites, this will open a new window that gives me every option available to allow me to organize how my Favorites are listed. I can delete links that I no longer need. I can rename my links to something that makes sense to me, for example, if a link to a report is named the same as a link to a list page, I can add Report to the end of the link name that goes to the report. I can also create folders from here and move Favorites into folders. Basically, selecting Organize favorites will give you every option you need to set up your favorites how you'd like to see them.
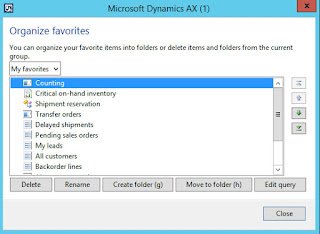 |
| Organize favorites easily in the Organize favorites form. |
Within the Organize favorites form, I can create a folder, or I can do this from the My favorites listing. When I select this, I am given the option to Create Favorite folder. I am going to create a folder called Sales for all of my sales related links in AX.
 |
| You can create as many folders as you would like to organize your favorites. |
I can now drag and drop items into my new Sales folder from the Organize favorites window, or use the Move to folder button as well.
After I move all of my sales related links into this folder, My Favorites will now look like this:
 |
| My favorites list looks a lot more organized now! |
Another option within Favorites is to create a new group. This will actually create a new group that is on the same level as My favorites. to demonstrate, I have created a group called Inventory.
 |
| Creating a group called Inventory for all Inventory related Favorites. |
 |
| Groups are added on the same level as My favorites. |
As you can see, I now have a group called Inventory in addition to My favorites. This is a little bit trickier to navigate. In order to add to this group, it must be on top and I will right click on whatever I need to add to it and click Add to favorites. This will act like it is my default Favorites group and everything will now be added to it.
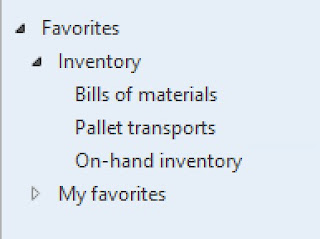 |
| Now the Favorites list in AX is starting to look really good! |
I can access this group and organize it from the Organize favorites window. I also have the option to organize both groups from here. I can also easily move items between groups by selecting the item I want to move and clicking on the Move to folder button.
 |
| I can now access either group in the Organize favorites form in AX and add items from one to the other easily here as well. |
Conclusion
As you can see, the ability to use Favorites in AX can be a very useful, powerful tool. It can help you organize your work in a meaningful fashion and allow you to work your way through the system in a more efficient manner. I strongly recommend using Favorites in AX. Be creative with it! You can personalize it as much as you want to, and it will only benefit you. The only downfall is that you may forget where something resides in the system. Try it out and let me know what you think!
No comments:
Post a Comment